If you want to enhance your online security and simplify your password management, installing the LastPass extension on Chrome is a great first step. LastPass is a powerful tool that securely stores all your passwords and personal information in one place, making it easy to access them whenever you need. In this step-by-step guide, we will walk you through the process of installing the LastPass extension on your Chrome browser, so you can start enjoying the benefits right away. How to Get LastPass Extension for Chrome?
Main Points
- Introduction to LastPass extension
- Step-by-step guide to installing LastPass extension on Chrome
- Benefits of using LastPass for password management
- Tips for maximizing the use of LastPass extension
You Can Also Check These:Get started with the LastPass browser extension
Introduction to LastPass Password Manager
LastPass is a secure and convenient password manager that helps users store and manage their passwords for various online accounts. With LastPass, users only need to remember one master password to access all their other passwords securely.
LastPass Features:
- LastPass login: Users can easily log in to their LastPass account to access all their saved passwords.
- Chrome extensions: LastPass offers browser extensions for Google Chrome, allowing users to easily autofill passwords on websites.
- LastPass extension Firefox: Users can also find LastPass extension for Mozilla Firefox to enhance their browsing experience.
One of the key features of LastPass is its ability to generate strong and unique passwords for each account, ensuring maximum security. Additionally, LastPass offers multi-factor authentication options for added protection.
Overall, LastPass is a useful tool for those looking to simplify password management and enhance their online security.
You Can Also Check These: Mastering Chrome Remote Desktop: A Comprehensive Guide for Seamless Remote Connectivity
Setting Up LastPass Account
Setting up a LastPass account is quick and easy. Follow these simple steps to get started:
Step 1: Install LastPass Extension
First, open your Chrome browser and head to the Chrome Web Store. Search for LastPass and install the extension. This free tool will help you securely store and manage your passwords.
Step 2: Create an Account
Once the extension is installed, click on the LastPass icon in your browser and select ‘Create an Account’. Enter your email address, create a strong master password, and complete the registration process.
Step 3: Add Passwords
Now that your account is set up, start adding your passwords to LastPass. Click on the LastPass icon, select ‘Add Site’, and enter the website URL, username, and password. LastPass will securely store this information for you.
Step 4: Enable Multi-Factor Authentication
To add an extra layer of security, enable multi-factor authentication in your LastPass settings. This feature will require you to verify your identity using an additional method, such as a text message or authenticator app.
Step 5: Enjoy Password Security
Congratulations! You have successfully set up your LastPass account. Now you can access your passwords securely from any device and never worry about forgetting them again.
| Benefits of LastPass | Why Use LastPass? |
|---|---|
| Securely store passwords | Convenient access from any device |
| Generate strong passwords | Protect sensitive information |
| Multi-factor authentication | Peace of mind |
You Can Also Check These:Chromegle Extension: Streamline Your Browsing Experience Easily
Installing LastPass Extension on Chrome
Are you looking to enhance your online security and simplify your password management? Installing the LastPass extension on Chrome is the perfect solution for you. With LastPass, you can securely store all your passwords and login information in one place.
To install the LastPass extension on Chrome, follow these simple steps:
Step 1: Open Chrome Web Store
First, open your Chrome browser and go to the Chrome Web Store. You can access the Web Store by clicking on the three dots at the top right corner of your browser and selecting “More tools” > “Extensions.”
Step 2: Search for LastPass
In the search bar at the top left corner, type in “LastPass” and press enter. This will bring up the LastPass extension in the search results.
Step 3: Add to Chrome
Click on the “Add to Chrome” button next to the LastPass extension. A pop-up window will appear asking you to confirm the installation. Click on “Add extension” to proceed.
Once the installation is complete, you will see the LastPass icon in the top right corner of your browser. Click on the icon and follow the instructions to set up your LastPass account.
In conclusion, installing the LastPass extension on Chrome is a simple and effective way to ensure the security of your online accounts. With LastPass, you can generate strong, unique passwords for each site and access them securely whenever you need them.
Don’t wait any longer – protect your online accounts with LastPass today!
You Can Also Check These: What is the Honorlock Chrome Extension?
Creating Strong and Unique Passwords with LastPass
When it comes to online security, one of the most important steps you can take is to create strong and unique passwords for all of your accounts. Using simple or repetitive passwords can leave you vulnerable to hacking and identity theft. With the help of a password manager like LastPass, you can easily generate and store complex passwords that are virtually impossible for hackers to crack.

Why You Need Strong Passwords
Strong passwords are the first line of defense against cyber attacks. Hackers use sophisticated software to guess or crack passwords, so using unique and complex combinations can greatly enhance your security. A strong password should:
- Be at least 12 characters long
- Contain a mix of uppercase and lowercase letters
- Include numbers, symbols, and special characters
- Avoid common words, phrases, or personal information
How LastPass Can Help
LastPass is a password manager that securely stores all of your passwords in one encrypted vault. It can generate random and unique passwords for each of your accounts, making it easy to maintain strong security practices without the need to memorize complex passwords. Additionally, LastPass can:
- Auto-fill passwords on websites and apps
- Sync passwords across all of your devices
- Alert you to potential security risks, such as weak or duplicate passwords
| Benefit | Description |
|---|---|
| Auto-fill passwords | Save time by automatically filling in login credentials on websites. |
| Sync passwords | Access your passwords anywhere and on any device with synchronization. |
| Security alerts | Stay informed about potential security risks with LastPass’s alerts. |
By using LastPass to manage your passwords, you can significantly improve your online security and reduce the risk of falling victim to cyber attacks. Remember, a strong password is your first line of defense in protecting your sensitive information.
You Can Also Check These: How to Use Zotero Chrome Extension
Managing Passwords and Secure Notes in LastPass
In the digital age, managing passwords and keeping track of sensitive information can be a daunting task. Password management tools like LastPass offer a convenient solution to this problem. LastPass is a secure password manager that allows users to store and organize their passwords, credit card information, and other confidential data in one central location. With LastPass, users can generate strong, unique passwords for each of their accounts and access them easily with just one master password.
Key Features of LastPass
One of the key features of LastPass is its ability to securely store and autofill passwords across all devices. This means that users can access their passwords from their computer, smartphone, or tablet without having to remember each individual password. LastPass also offers the option to create secure notes for storing sensitive information such as bank account details, social security numbers, and more.
Another important feature of LastPass is its password generator, which allows users to create strong, random passwords that are virtually impossible to guess. This helps users protect their accounts from cybersecurity threats such as hacking and identity theft. Additionally, LastPass offers multi-factor authentication for an extra layer of security, ensuring that only authorized users can access their accounts.
In conclusion, LastPass is a reliable and user-friendly password manager that helps users keep their sensitive information safe and organized. By utilizing LastPass’s encryption technology and advanced security features, users can have peace of mind knowing that their data is protected from unauthorized access. If you’re looking for a secure and convenient way to manage your passwords and secure notes, LastPass is definitely worth considering.
You Can Also Check These: How to Get Current Tab URL in Chrome Extension
Utilizing LastPass Autofill Feature for Easy Form Filling
Are you tired of manually filling out forms every time you visit a website? LastPass, a popular password manager, offers a convenient autofill feature to make this process easier than ever.
By utilizing LastPass’s autofill feature, you can save time and effort by automatically populating your personal information on web forms. This includes your name, address, phone number, and even credit card details.
Setting up LastPass autofill is simple. Just log in to your LastPass account, go to the settings, and add your personal information to the autofill section. You can also create multiple profiles for different purposes, such as personal and work.
Once you have set up your autofill profiles, LastPass will automatically detect when you are on a web form and give you the option to fill in the fields with a single click. This not only saves time but also reduces the risk of errors when entering your information manually.
With LastPass autofill, you can securely store your information and protect it with a master password. This makes it easy to fill out forms on any device, whether you are using a computer or a mobile phone.
Key Benefits of LastPass Autofill Feature:
| Time-saving | Effortless | Secure |
|---|---|---|
| Automatically populates forms | Reduces manual data entry | Protects information with master password |
“LastPass autofill feature has revolutionized the way I fill out forms online. It saves me time and ensures accuracy every time.”
Don’t waste another minute filling out forms manually. Try out LastPass autofill feature today and experience the convenience of seamless form filling.
You Can Also Check These: How to Export Extensions from Chrome
Exploring LastPass Security Options
When it comes to password management, LastPass is one of the most popular tools available. With a wide range of security options, LastPass ensures that your sensitive information is safe and protected. Let’s explore some of the security features offered by LastPass:
1. Two-Factor Authentication:
LastPass offers two-factor authentication for an added layer of security. By enabling this feature, you will need to provide a second form of verification, such as a code sent to your phone, in addition to your password.
2. Secure Password Sharing:
With LastPass, you can securely share passwords and sensitive information with other users. This feature ensures that passwords are encrypted and shared only with authorized individuals, keeping your data safe.
3. Password Generator:
LastPass includes a password generator tool that creates strong, unique passwords for each of your accounts. This helps prevent password reuse and enhances the security of your online accounts.
4. Security Challenge:
The LastPass Security Challenge evaluates the strength of your passwords and provides recommendations for improving your overall security. It identifies weak or duplicate passwords, helping you enhance the security of your accounts.
5. Emergency Access:
In case of an emergency, LastPass allows you to designate trusted contacts who can request access to your account. This feature provides a secure way to ensure access to your passwords and sensitive information when needed.
6. Vault Security:
Your password vault in LastPass is encrypted with industry-leading encryption algorithms, ensuring that your data is protected from unauthorized access. This level of security helps you have peace of mind knowing that your information is safe.
Overall, LastPass offers a comprehensive set of security options to protect your passwords and sensitive information. By utilizing these features, you can enhance the security of your online accounts and safeguard your digital identity.
You Can Also Check These: How to Get Chrome Extensions on Opera GX
Backup and Sync Features in LastPass
LastPass is a widely used password manager that offers a variety of features to help users securely store and manage their passwords. Among these features are the backup and sync capabilities, which provide users with peace of mind knowing that their passwords are safely stored and accessible across multiple devices.

Backup:
One of the key features of LastPass is its backup functionality. Users can easily create backups of their password vault, ensuring that they have a copy of all their passwords in case of a security breach or data loss. These backups can be stored securely in the cloud or downloaded to a local device for added security.
Sync:
In addition to backups, LastPass also offers synchronization capabilities. This allows users to access their password vault from any device, ensuring that they always have the latest version of their passwords no matter where they are. Syncing also ensures that any changes made to passwords on one device are automatically updated on all other devices, reducing the risk of inconsistencies.
Backup and Sync Management:
LastPass provides users with easy-to-use tools for managing their backups and sync settings. Users can schedule automatic backups to ensure that their password vault is regularly updated, and they can customize sync settings to control which devices have access to their passwords. Additionally, LastPass offers advanced security features such as two-factor authentication to further protect users’ data.
| Key Features | Benefits |
|---|---|
| Backup | Ensures users have a secure copy of their passwords |
| Sync | Allows access to passwords from any device |
| Management | Provides tools for backup and sync customization |
Overall, LastPass’s backup and sync features are essential for users who want to securely manage their passwords across multiple devices. By utilizing these features, users can ensure that their passwords are protected, up-to-date, and easily accessible whenever they need them.
Sharing Passwords Securely with LastPass
When it comes to password security, it’s important to find a secure way to share passwords with others. With the help of LastPass, you can easily and securely share passwords with colleagues, friends, or family members without compromising your sensitive information.
LastPass is a password manager that allows you to store all your passwords in one secure location. It also provides a feature where you can share specific passwords with selected individuals without revealing the actual password. This makes sharing passwords much more secure compared to traditional methods like sending passwords via email or text message.
How to Share Passwords with LastPass:
To share passwords securely with LastPass, follow these simple steps:
1. Login to your LastPass account and navigate to the password you want to share.
2. Click on the “Share” option and enter the email address of the person you want to share the password with.
3. Choose the level of access you want to grant (view, edit, or both) and send the invitation.
4. The recipient will receive an email with a link to access the shared password securely.
By using LastPass to share passwords securely, you can ensure that your sensitive information remains safe and protected. It’s essential to prioritize password security in our digital world, and LastPass provides a convenient and secure solution for sharing passwords with others.
Advanced Tips and Tricks for LastPass Users
If you are a LastPass user looking to take your password management skills to the next level, you’ve come to the right place. In this article, we will explore some advanced tips and tricks that will help you make the most out of this powerful tool.
1. Utilize Secure Notes
One of the lesser-known features of LastPass is the ability to store secure notes. These are perfect for storing sensitive information like credit card details, Wi-Fi passwords, or any other notes you want to keep secure.
2. Enable Two-Factor Authentication
Two-factor authentication adds an extra layer of security to your LastPass account. By enabling this feature, you will need to enter a second authentication method, like a code from your phone, in addition to your password.
3. Use Emergency Access
Emergency Access allows you to designate trusted contacts who can request access to your LastPass vault in case of an emergency. This feature ensures that your important information is always accessible, even in unexpected situations.
4. Organize Your Passwords with Folders
Keep your passwords organized by creating folders within LastPass. This will make it easier to find and manage your saved login credentials for different accounts.
5. Generate Random Passwords
LastPass has a built-in password generator that can create strong, unique passwords for each of your accounts. Make use of this feature to ensure that your passwords are secure against cyber threats.
6. Regularly Audit Your Passwords
It’s important to regularly review and update your saved passwords in LastPass. This will help you identify any weak or duplicate passwords that need to be changed for better security.
7. Explore Advanced Settings
Take some time to explore the advanced settings within LastPass. You may discover additional features and customization options that can further enhance your password management experience.
8. Stay Informed
Stay up-to-date with the latest news and updates from LastPass to ensure you are aware of any new features or security enhancements. Following LastPass on social media or subscribing to their newsletter can help you stay informed.
By implementing these advanced tips and tricks, you can maximize the benefits of LastPass and enhance your overall online security. Remember to always prioritize security when managing your passwords and sensitive information.
LastPass Chrome extension Download
If you are looking for a secure and convenient way to manage your passwords, LastPass Chrome extension is the perfect solution for you. With LastPass, you can store all of your passwords in one encrypted location, making it easy to access them whenever you need to. Plus, LastPass offers features like password generation and automatic form filling, making your online experience even more streamlined.
To download the LastPass Chrome extension, simply visit the Chrome Web Store and search for “LastPass.” Click on the “Add to Chrome” button, and the extension will be added to your browser in seconds. Once installed, you can log in with your LastPass account or create a new one if you don’t already have one.
Key Features of LastPass Chrome extension:
- Secure Password Storage: All of your passwords are encrypted and stored securely in one place.
- Password Generator: Create strong, unique passwords with the click of a button.
- Automatic Form Filling: Save time by having LastPass fill in your login information automatically.
“LastPass makes managing passwords simple and secure. I can’t imagine browsing the web without it now.” – Happy LastPass User
Don’t wait any longer to improve your online security and convenience. Download the LastPass Chrome extension today and experience the difference for yourself.
How to get LastPass extension for Chrome Android
If you are someone who uses LastPass to manage your passwords and you also use Chrome on your Android device, you might be wondering how you can get the LastPass extension for Chrome on Android. While the process is not as straightforward as it is on a desktop or laptop computer, it is still possible to add the LastPass extension to your Chrome browser on Android.
Follow these steps to get the LastPass extension for Chrome on Android:
| Step | Instructions |
|---|---|
| 1 | Open the Chrome browser on your Android device. |
| 2 | Go to the Chrome Web Store. |
| 3 | Search for “LastPass” in the search bar at the top. |
| 4 | Locate the LastPass extension in the search results. |
| 5 | Click on “Add to Chrome” to install the LastPass extension. |
| 6 | Follow the on-screen prompts to complete the installation. |
Once you have successfully installed the LastPass extension on Chrome for Android, you will be able to easily access all your saved passwords and login information conveniently from your mobile device. This will ensure that your online accounts are secure and easily accessible whenever you need them.
How to get LastPass extension for Chrome IOS
If you’re looking to use LastPass on your Chrome browser on iOS, you can easily add the LastPass extension to your browser for convenient password management. Here’s a step-by-step guide on how to get the LastPass extension for Chrome IOS:
Steps:
- Open Chrome Browser: Make sure you have the Chrome browser installed on your IOS device.
- Go to the Chrome Web Store: Open Chrome and go to the Chrome Web Store by typing in “chrome.google.com/webstore” in the address bar.
- Search for LastPass: In the search bar at the top left corner, type in “LastPass” and hit enter.
- Find the LastPass Extension: Look for the official LastPass extension from LastPass, Inc.
- Click on “Add to Chrome”: Once you find the LastPass extension, click on the “Add to Chrome” button.
- Confirm the Installation: A pop-up window will appear asking for confirmation. Click on “Add Extension” to confirm the installation.
- Login to Your LastPass Account: If you already have a LastPass account, log in with your credentials. If you don’t have an account, you can sign up for a free LastPass account.
- Start Using LastPass: Once the extension is successfully added, you can start using LastPass to store and manage your passwords securely on Chrome IOS.
By following these simple steps, you can easily get the LastPass extension for Chrome on your IOS device and enjoy the convenience of secure password management.
LastPass extension for Chrome on Android
When it comes to managing passwords on your Android device, LastPass extension for Chrome is a must-have tool. This extension allows you to securely store all your login information and access it with a single click.
With LastPass, you can generate strong and unique passwords for each of your accounts, ensuring maximum security. The extension also offers a password generator feature which helps you create complex passwords that are difficult to crack.
Key Features:
| Automatic form filling | Save time by automatically filling in login details for websites |
|---|---|
| Secure password sharing | Share passwords with trusted individuals while keeping them encrypted |
| Biometric authentication | Use fingerprint or face recognition to access your password vault |
With LastPass extension for Chrome on Android, you can enjoy the convenience of having all your passwords securely stored and easily accessible. Say goodbye to the hassle of remembering multiple passwords and embrace the security and efficiency that LastPass provides.
Conclusion
In conclusion, installing the LastPass extension on Chrome is a simple and straightforward process. By following the step-by-step guide outlined in this article, you can easily set up LastPass on your browser and start managing your passwords more efficiently. Remember to visit the Chrome Web Store and search for “LastPass” to find the extension, or simply visit the LastPass website and follow the instructions provided. By learning how to get LastPass extension for Chrome, you can enhance your online security and streamline your password management practices.


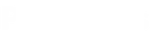
No Comment! Be the first one.