In today’s fast-paced digital world, finding ways to simplify your daily workflow is essential. One way to streamline your online activities is by adding the 1Password extension to your Chrome browser. This handy tool allows you to securely store all your passwords and login information in one convenient place, making it easier to access your accounts without having to remember multiple passwords. How to add 1Password extension to Chrome?
Main Points
- Adding the 1Password extension to Chrome can help you securely store all your passwords.
- By using the 1Password extension, you can streamline your online activities and access your accounts more easily.
- With the 1Password extension, you can enhance your online security and protect your sensitive information.
Enhance Your Security: Integrating 1Password Extension with Chrome
In today’s digital world, security is more important than ever. With hackers constantly trying to steal our personal information, it’s essential to take steps to protect ourselves online. One way to enhance your security is by integrating the 1Password extension with Chrome. By using this extension, you can securely store and autofill your passwords, making it much harder for hackers to access your accounts.
Steps to Integrate 1Password Extension with Chrome:
- 1Password download: Start by downloading the 1Password app on your device. You can find it in the App Store or Google Play Store, depending on your device.
- 1Password Safari extension: Once you have downloaded the app, install the 1Password extension for Chrome. This will allow you to access your stored passwords directly from your browser.
- 1Password extension Firefox: You can also use the 1Password extension with other browsers like Firefox. Simply install the extension on the browser of your choice and log in to your 1Password account.
By integrating the 1Password extension with Chrome, you can significantly enhance your security online. Remember to use strong, unique passwords for each of your accounts and enable two-factor authentication whenever possible. Stay safe online!
You Can Also Check These: Mastering Chrome Remote Desktop: A Comprehensive Guide for Seamless Remote Connectivity
Boost Productivity: Seamless Integration of 1Password Extension in Chrome
In today’s fast-paced digital world, it’s essential to find ways to boost productivity and streamline processes. One tool that can help with this is the 1Password extension for Chrome. By seamlessly integrating this extension into your browser, you can save time and increase efficiency in your daily tasks.
The 1Password login allows you to securely store all your passwords and login information in one place. This eliminates the need to remember multiple passwords or constantly reset them. With just a few clicks, you can access all your accounts with ease.
The 1Password desktop app syncs with the Chrome extension, ensuring that your data is always up to date across all your devices. This means you can seamlessly switch between your computer and mobile phone without missing a beat.
Whether you’re managing personal accounts or working on a team project, the 1Password extension in Chrome provides a convenient way to stay organized and secure. By having all your login information readily available, you can focus on the task at hand without any distractions.
Key Features of 1Password Extension in Chrome:
| Feature | Description |
|---|---|
| Password Generation | Easily create strong, unique passwords for each account. |
| Auto-Fill | Automatically fill in login information on websites with just a click. |
| Secure Notes | Store sensitive information like credit card details or ID numbers securely. |
Overall, the 1Password extension in Chrome is a valuable tool for boosting productivity and maintaining security online. By integrating this extension into your workflow, you can simplify your daily tasks and focus on what truly matters.
Efficient Password Management: Utilizing 1Password Extension on Chrome
In the digital age, password management has become increasingly important as we juggle multiple online accounts for work, personal use, and everything in between. With the rise of cyber threats and data breaches, efficient password management is crucial to protect our sensitive information.
One popular tool for password management is the 1Password extension on Chrome. This browser extension allows users to securely store all their passwords in one encrypted vault. By utilizing 1Password Extension on Chrome, users can generate complex and unique passwords for each account, reducing the risk of getting hacked.
Key Features of 1Password Extension on Chrome:
1. Automatic password capture and fill-in for quick and easy access to websites
2. Secure password sharing with trusted contacts without revealing the actual password
3. Two-factor authentication for an added layer of security
Overall, 1Password Extension on Chrome is a valuable tool for individuals and businesses looking to enhance their password security. By using this extension, users can streamline and improve their password management practices, ultimately protecting their digital identities.
You Can Also Check These:Chromegle Extension: Streamline Your Browsing Experience Easily
Secure Your Online Presence: Enabling 1Password Extension in Chrome
With the increasing number of online accounts we have today, it has become crucial to secure our online presence. One way to do this is by using password managers like 1Password. In this article, we will guide you on how to enable the 1Password extension in Chrome to enhance your online security.
Step 1: Install the 1Password Extension
First, you need to download and install the 1Password extension from the Chrome Web Store. Simply search for “1Password” in the store and click on “Add to Chrome” to install the extension.
Step 2: Log in to your 1Password Account
Once the extension is installed, click on the 1Password icon in the Chrome toolbar. Log in to your 1Password account using your master password.
Step 3: Enable the Extension
After logging in, you will see the option to enable the extension in Chrome. Click on “Enable Extension” to activate it.
Step 4: Enjoy Enhanced Security
Now that the 1Password extension is enabled in Chrome, you can easily access your stored passwords and login credentials while browsing the web. This will not only secure your accounts but also make your online experience more convenient.
By following these steps, you can protect your online presence and keep your sensitive information safe from cyber threats. Make sure to regularly update your passwords and enable two-factor authentication for an added layer of security.
Streamline Access: How to Use 1Password Extension on Chrome
Managing passwords can be a tedious task, especially when you have multiple accounts across various platforms. Luckily, 1Password Extension on Chrome is here to streamline access and make your online experience more secure and convenient.
Installing the 1Password Extension on Chrome is quick and easy. Simply visit the Chrome Web Store and search for “1Password Extension.” Click on the “Add to Chrome” button and follow the on-screen instructions to complete the installation process.
Key Features of 1Password Extension on Chrome:
1. Autocomplete: The 1Password Extension can automatically fill in your login credentials on websites, saving you time and hassle.
2. Secure Password Generator: Create strong and unique passwords with the built-in password generator feature.
3. Secure Notes: Store sensitive information such as credit card details, secure notes, and more in the encrypted vault.
With the 1Password Extension on Chrome, you can say goodbye to the hassle of remembering multiple passwords and enjoy a seamless browsing experience. Give it a try today and enhance your online security!
You Can Also Check These: What is the Honorlock Chrome Extension?
Stay Organized: Managing Passwords with 1Password Extension on Chrome
Keeping track of numerous passwords for various accounts can be a daunting task. With the 1Password extension on Chrome, you can easily manage all your passwords in one secure location. This user-friendly tool not only helps you stay organized but also enhances your online security.
Key Features of 1Password Extension on Chrome
| Feature | Description |
|---|---|
| Password Generator | Create strong and unique passwords with just one click. |
| Auto-fill Forms | Save time by automatically filling in login information on websites. |
| Secure Notes | Store sensitive information securely with encrypted notes. |
By using the 1Password extension, you can improve your online security and streamline your password management process. With features like password generation and auto-fill forms, staying organized has never been easier.
Don’t let password chaos overwhelm you. Take control of your online accounts and protect your sensitive information with the 1Password extension on Chrome.
You Can Also Check These: How to Use Zotero Chrome Extension
Unlock Features: Getting Started with 1Password Extension for Chrome
Are you tired of forgetting your passwords or constantly having to reset them? With the 1Password extension for Chrome, you can securely store all your passwords in one place and easily access them whenever you need. Follow these steps to unlock all the amazing features of this extension:
Step 1: Download the 1Password Extension
Go to the Chrome Web Store and search for the 1Password extension. Click on the “Add to Chrome” button to download it to your browser.
Step 2: Create a 1Password Account
After installing the extension, you will need to create a 1Password account. This account will be used to store and sync all your passwords across different devices.
Step 3: Save Your Passwords
Now that your account is set up, start saving all your passwords in 1Password. You can also add notes, credit card information, and other important details to keep everything organized.
Step 4: Autofill Passwords
Whenever you visit a website that requires a password, 1Password will automatically fill it in for you. This feature saves you time and ensures that you never have to remember complex passwords again.
Step 5: Use Two-Factor Authentication
For added security, enable two-factor authentication for your 1Password account. This extra layer of protection ensures that only you can access your stored passwords.
Step 6: Explore Advanced Features
Once you are familiar with the basic features of the 1Password extension, take some time to explore the advanced features. You can create secure password recipes, generate one-time passwords, and even share passwords with trusted contacts.
Start using the 1Password extension for Chrome today and say goodbye to password-related headaches forever. With 1Password, your online accounts will be more secure and easier to access than ever before!
You Can Also Check These: How to Get Current Tab URL in Chrome Extension
Maximize Convenience: Accessing 1Password Extension on Chrome
1Password is a powerful password manager tool that helps you securely store and access all your passwords in one place. One of the most convenient features of 1Password is its extension for Google Chrome. This extension allows you to easily access your saved passwords and log in to websites with just a few clicks. In this article, we will walk you through how to access and use the 1Password extension on Chrome for maximum convenience.
Step 1: Install the 1Password Extension
The first step is to install the 1Password extension on your Chrome browser. You can do this by visiting the Chrome Web Store and searching for “1Password.” Once you find the extension, click on “Add to Chrome” and follow the on-screen instructions to complete the installation.
Step 2: Accessing Your Saved Passwords
Once the extension is installed, you can easily access your saved passwords by clicking on the 1Password icon in the top-right corner of your browser. This will open a drop-down menu with all your saved logins. Simply click on the login you want to use, and 1Password will automatically fill in the login credentials for you.
Step 3: Logging in to Websites
Logging in to websites with 1Password is simple and secure. When you visit a website that requires a login, the 1Password extension will automatically detect it and prompt you to fill in the login information. Click on the suggested login, and 1Password will fill in the username and password fields for you.
With the 1Password extension on Chrome, you can Maximize Convenience by quickly and securely accessing your saved passwords whenever you need them. Say goodbye to the hassle of remembering multiple passwords and streamline your online experience with 1Password.
Empower Your Workflow: Leveraging 1Password Extension with Chrome
In today’s fast-paced digital world, efficiency is key to success. With the abundance of passwords and accounts we need to manage, staying organized and secure can be a challenge. Fortunately, tools like 1Password extension for Chrome are here to help streamline your workflow and enhance your overall productivity.
By leveraging the power of the 1Password extension, you can effortlessly store and autofill your login information, saving you time and eliminating the need to remember multiple passwords. This convenient tool not only simplifies the login process but also ensures that your sensitive data is secure behind encryption protocols.
Key Features and Benefits:
1. Seamless Integration: The 1Password extension seamlessly integrates with Chrome, allowing you to access your passwords and other saved data with a single click. This seamless integration ensures a smooth user experience without any interruptions.
2. Autofill Functionality: Say goodbye to the hassle of manually entering your login information. The autofill feature of the 1Password extension fills in your credentials with just a few clicks, making the login process effortless and efficient.
3. Enhanced Security: Protecting your sensitive information is paramount in today’s digital age. With the 1Password extension, you can rest assured that your data is securely encrypted and protected from potential threats.
Overall, leveraging the 1Password extension with Chrome can revolutionize the way you manage your passwords and accounts. By empowering your workflow with this powerful tool, you can enhance your productivity and focus on what truly matters in your daily tasks.
You Can Also Check These: How to Export Extensions from Chrome
How to add 1password Extension to Chrome Android

If you want to enhance your online security on your Android device, adding the 1password extension to Chrome can be a great solution. Follow the steps below to add the 1password extension to your Chrome browser on Android:
Step 1: Open Chrome Browser
First, open your Chrome browser on your Android device.
Step 2: Visit the Chrome Web Store
Go to the Chrome Web Store by typing “chrome.google.com/webstore” in the address bar.
Step 3: Search for 1password Extension
In the search bar of the Chrome Web Store, type “1password extension” and hit enter.
Step 4: Add the Extension to Chrome
Locate the 1password extension in the search results and click on the “Add to Chrome” button.
Step 5: Confirm the Installation
A pop-up window will appear asking you to confirm the installation of the 1password extension. Click on “Add Extension” to proceed.
Step 6: Access 1password in Chrome
Once the installation is complete, you will see the 1password icon in the top right corner of your Chrome browser. Click on the icon to access and set up your 1password account.
Step 7: Log in to Your 1password Account
Enter your 1password account details to log in and start using the extension to securely manage your passwords on Chrome Android.
By following these simple steps, you can add the 1password extension to your Chrome browser on Android and enjoy a safer online experience with stronger password security.
You Can Also Check These: How to Get Chrome Extensions on Opera GX
1Password Chrome extension Not Working
If you are facing issues with your 1Password Chrome extension not working properly, you are not alone. Many users have reported similar problems and it can be frustrating when you rely on this tool to securely store and manage your passwords. However, there are a few steps you can take to troubleshoot and fix this issue.

Restart Chrome and 1Password Extension
The first thing you should try is to restart both Chrome and the 1Password extension. Sometimes, a simple restart can resolve any temporary glitch or connectivity issue that may be causing the problem.
Check for Updates
Make sure that both your Chrome browser and 1Password extension are up to date. Developers often release updates to fix bugs and improve performance, so having the latest versions installed can help resolve compatibility issues.
Clear Cache and Cookies
Clearing your browser’s cache and cookies can also help in resolving issues with extensions. These files can sometimes become corrupted or outdated, leading to malfunctioning of the extension. Clearing them can refresh the browser settings and improve performance.
“In today’s digital age, security and privacy are of utmost importance. It is essential to address any issues with password managers promptly to ensure the safety of your online accounts.”
If the problem persists even after trying these steps, you may need to contact 1Password’s support team for further assistance. They can provide specific troubleshooting steps based on your unique situation and help you get your Chrome extension up and running again.
1Password Chrome Extension Download
If you’re looking for a convenient and secure way to manage your passwords on Google Chrome, the 1Password Chrome extension is just what you need. This powerful tool allows you to store all your passwords in one secure location, making it easy to access them whenever you need to log in to a website.
To download the 1Password Chrome extension, simply visit the Chrome Web Store and search for “1Password.” Once you find the extension, click on the “Add to Chrome” button and follow the on-screen instructions to install it on your browser.
Main features of the 1Password Chrome extension include:
| Feature | Description |
|---|---|
| Password Generator | Create strong and unique passwords with the built-in password generator. |
| Auto-Fill | Automatically fill in login forms with your saved passwords for seamless browsing. |
| Secure Vault | Store sensitive information like credit card details and secure notes in the encrypted vault. |
With the 1Password Chrome extension, you can say goodbye to the hassle of remembering multiple passwords and enjoy a safer online experience. Download the extension today and take control of your digital security.
Conclusion
In conclusion, adding the 1Password extension to Chrome is a simple and effective way to streamline your workflow and enhance your online security. By following the easy steps outlined above, you can easily access and manage your passwords with just a few clicks. Don’t wait any longer, take control of your digital life today by learning how to add 1Password extension to Chrome.


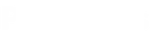
Персональный подход https://profildoors-center.ru/alyuminievye-dveri
2015 год – начало производство металлических входных дверей https://profildoors-center.ru/emalevye-dveri
Наши двери гладят 458 человек https://profildoors-center.ru/
ЗАО «Производственное Объединение «Одинцово» – это:
Межкомнатные двери — обязательный элемент каждого дома https://profildoors-center.ru/vakansii
Выбрав качественное изделие, вы получите модель с прекрасными эксплуатационными характеристиками, которая будет украшением любого интерьера https://profildoors-center.ru/glyanczevye-dveri
Консоль Piega 2 ящика https://profildoors-center.ru/invisible
Межкомнатная дверь https://profildoors-center.ru/skrytye-dveri
2 ProfilDoors https://profildoors-center.ru/kupe
1000 опытных сотрудников https://profildoors-center.ru/infinity
Предлагаем лучшие цены https://profildoors-center.ru/compack
Cтатьи https://profildoors-center.ru/dostavka
Стеновая панель в древесной отделке Дуб натур https://profildoors-center.ru/contacts