The Good Enhancer For YouTube plugin allows you to watch videos on YouTube without ads. It is a browser extension that can be used on any device, including a PC and MacBook. There are different ad blocker types, some of which have paid premium features. In addition to blocking ads, the best ad blocker will also prevent tracking and malware.
Many ad blockers are available for Google Chrome and Microsoft Edge. Most of them are free, but some have paid premium features. They are usually more potent than browser extensions. You can add an ad blocker by going to the Chrome Web Store.
YouTube is a popular video streaming website that has content in multiple niches. You can also download a YouTube ad blocker for Microsoft Edge. It is easy to use and will remove all the ads on YouTube. It will not collect credit card numbers and will never read your personal information. You will have to restart your YouTube tabs.
You can find tutorials, educational videos, music videos, and more. The site has many channels, with over 37 million subscribers.
Ads are inserted before, during, or after a video. These are the most significant source of revenue for the YouTube channel. These advertisements are inserted across the bottom 20% of the video window. They are unskippable and are generally 15 or more seconds long. They are often bumper ads.
How to install Good Enhancer For YouTube Chrome Extension?
Whether new to Chrome or a long-time user, you may wonder how to install Chrome extensions. You can search for and install new extensions, but some need additional permissions. To add an extension to your Chrome browser, you can search for it on the Web Store.
The Chrome Web Store can be found at chrome://extensions. You can then click the icon that looks like a puzzle piece to view a list of available extensions. Good Enhancer For YouTube step-by-step installation.
- First, go to the Google Chrome Web store. Good Enhancer For YouTube™

- Write “Good Enhancer for YouTube,” which I marked in the picture above.
- I have marked the plugin for you in the image below.

- Let’s open the Plugin in the picture. Let’s do the following steps one by one.



- The installation is finished.
Some extensions require you to sign in to a Google account before installing. You can also use the Chrome Extension Manager to manage your extensions. This is a great option if you are worried about installing malware or adware. It can help you find hidden extensions that you may have missed.
You can also use Enhanced Safe Browsing to make sure your browser is safe while browsing. This feature is available in the Chrome browser and the desktop version of Chrome. If you have a problem, you can also share your issue with the Chrome Help Forum.
You can manually install Chrome extensions if you have a Windows or Mac PC. These are usually packaged in zip files. You will need to follow specific instructions to install them.
If you want to add an extension to your Chrome browser manually, you must enter Developer mode. This will allow you to access the top right of your screen.
How to Install Microsoft Edge Extension?
A Microsoft Edge extension is a great way to enhance your browsing experience. The extension can add shopping, security, and even block ads. Depending on the specific extension, some may require a subscription. These extensions make web surfing safer, faster, and more productive.
The first step in installing an Edge extension is to navigate to the Microsoft Edge Add-ons Store. Once there, select the extension you wish to install and click the blue Get button. Once the installation is completed, a notification will appear. Depending on the extension type, it may be pinned to the Edge toolbar or run automatically in the background.
The details page shows the extension’s functions and is also where you can manage it. For instance, if you wish to remove an extension, you can right-click the icon and choose Remove from Microsoft Edge. Alternatively, you can use the Settings icon located in the upper right corner of the Edge window.
Suported Explorer

Do we recommend you read our previous OneLoad App for PC article?


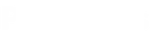
No Comment! Be the first one.