Are you looking for a detailed guide on how to effectively use Chrome Remote Desktop for seamless remote connectivity? Look no further! In this comprehensive blog post, we will provide you with all the information you need to master this powerful tool and improve your remote work experience. You can access the Chrome extension.
Main Points
- Setting up Chrome Remote Desktop for Remote Connectivity
- Ensuring a Secure Chrome Remote Desktop Connection
- Troubleshooting Tips for Chrome Remote Desktop Related Issues
- Utilizing Chrome Remote Desktop for Remote Work Efficiency
Introduction to Chrome Remote Desktop: Key Features and Benefits
In today’s digital age, remote desktop software has become an essential tool for many individuals and businesses. One popular option is Chrome Remote Desktop, which offers a wide range of features and benefits for users. In this article, we will explore the key features and benefits of Chrome Remote Desktop.
Key Features:
- Chrome Remote Desktop software: Chrome Remote Desktop is a free remote desktop tool that allows users to access their computers from anywhere.
- Best Chrome Remote Desktop tools: With Chrome Remote Desktop, users can easily access files, applications, and even play games on their remote computer.
- Secure Chrome Remote Desktop connection: Chrome Remote Desktop uses end-to-end encryption to ensure a secure connection between the remote and local computers.
Benefits:
- Convenience: Chrome Remote Desktop allows users to remotely access their computers from any device with an internet connection.
- Productivity: With Chrome Remote Desktop, users can work on their desktop applications and files from anywhere, increasing productivity.
- Cost-effective: Chrome Remote Desktop is a free tool, making it a cost-effective solution for remote access needs.
In conclusion, Chrome Remote Desktop offers a range of key features and benefits that make it a valuable tool for individuals and businesses alike. Whether you need to access files on the go or collaborate with colleagues remotely, Chrome Remote Desktop has you covered.
Setting Up Chrome Remote Desktop: A Step-by-Step Guide

Chrome Remote Desktop is a convenient and secure way to access your computer from anywhere. Whether you need to work on a project remotely or provide technical support to someone, setting up Chrome Remote Desktop can be extremely useful. Here is a step-by-step guide to help you get started:
Step 1: Install Chrome Remote Desktop Extension
To begin, open Google Chrome on the computer you want to access remotely and install the Chrome Remote Desktop extension from the Chrome Web Store. This extension will allow you to set up remote access to your computer.
Step 2: Set Up Remote Access
After installing the extension, launch the Chrome Remote Desktop app from the new tab page in Chrome. Follow the on-screen instructions to enable remote access and set a PIN for security.
Step 3: Access Your Computer Remotely
Once you have set up remote access, you can access your computer from any other device with the Chrome Remote Desktop app installed. Simply open the app, select your computer, enter the PIN you set up, and you will be connected.
Common Troubleshooting Tips
If you encounter any issues while setting up Chrome Remote Desktop, here are some common troubleshooting tips:
| Issue | Solution |
|---|---|
| Unable to install Chrome Remote Desktop | Make sure you are using Google Chrome browser and have a stable internet connection. |
| Connection issues | Check your internet connection and ensure both devices are connected to the same Google account. |
By following these steps and troubleshooting tips, you can easily set up Chrome Remote Desktop and access your computer remotely. With Chrome Remote Desktop, you can stay productive and connected no matter where you are.
Understanding Security Measures in Chrome Remote Desktop

As remote work becomes more common, the need for secure remote access tools is becoming increasingly important. One popular tool that many individuals and businesses use is Chrome Remote Desktop. This tool allows users to access their computers from anywhere, providing convenience and flexibility. However, with this convenience comes the need for robust security measures to protect sensitive data and prevent unauthorized access.
Encryption is a critical security measure in Chrome Remote Desktop. When you connect to a remote computer, all data transferred between your devices is encrypted using secure protocols. This ensures that your information remains confidential and inaccessible to cyber threats.
Another important security feature is two-factor authentication. This adds an extra layer of protection by requiring users to verify their identity with a second form of authentication, such as a text message code or a biometric scan. This helps prevent unauthorized users from gaining access to your remote desktop.
Finally, Chrome Remote Desktop also offers session timeouts. This feature automatically disconnects your remote session after a period of inactivity, reducing the risk of unauthorized access if you forget to log out. Additionally, you can set up alerts to notify you when someone is trying to access your computer without permission.
In conclusion,
Chrome Remote Desktop provides a convenient way to access your computer remotely, but it is crucial to implement these security measures to protect your data and privacy. By using encryption, two-factor authentication, and session timeouts, you can ensure a safe and secure remote work environment.
How to Troubleshoot Common Issues in Chrome Remote Desktop
Chrome Remote Desktop is a very useful tool for remote access and support. However, like any software, it can sometimes run into issues that can be frustrating to deal with. Here are some common problems users encounter and how to troubleshoot them:
1. Connection Errors:
One of the most common issues with Chrome Remote Desktop is connection errors. If you are having trouble connecting to a remote computer, try the following troubleshooting steps:
- Check your internet connection: Make sure you have a stable internet connection on both the local and remote computers.
- Restart Chrome Remote Desktop: Sometimes simply restarting the Chrome Remote Desktop app can resolve connection issues.
- Reinstall Chrome Remote Desktop: If the problem persists, try uninstalling and then reinstalling the Chrome Remote Desktop extension.
2. Authorization Issues:
Another common problem is authorization issues, where users are unable to access a remote computer even after being granted permission. Here’s how to troubleshoot this problem:
- Check permissions: Make sure that you have the necessary permissions to access the remote computer.
- Restart both computers: Sometimes restarting both the local and remote computers can resolve authorization issues.
- Reset authorization: If all else fails, try resetting the authorization for Chrome Remote Desktop and set it up again.
3. Performance Problems:
Users may also encounter performance problems when using Chrome Remote Desktop, such as lag or screen freezing. To troubleshoot these issues, follow these steps:
- Check system resources: Ensure that both the local and remote computers have enough resources available to run Chrome Remote Desktop smoothly.
- Close unnecessary applications: Closing applications that are not in use can help free up resources and improve performance.
- Adjust settings: Experiment with different settings in Chrome Remote Desktop to see if performance improves.
By following these troubleshooting steps, you can resolve common issues with Chrome Remote Desktop and ensure a smoother remote access experience.
Advanced Configuration Tips for Chrome Remote Desktop
If you’re looking to take your Chrome Remote Desktop experience to the next level, there are a few advanced configuration tips you should consider. By tweaking some settings and utilizing additional features, you can enhance your remote access capabilities and improve overall performance.
Enable Enhanced Encryption
One important step in securing your remote desktop connections is to enable enhanced encryption. This feature adds an extra layer of security to your sessions, protecting your data from potential cyber threats. To enable enhanced encryption, go to the Chrome Remote Desktop settings and toggle the option on.
Customize Display Settings
Depending on your internet connection and the devices you’re using, customizing display settings can improve performance. You can adjust resolution, color depth, and other display options to optimize your remote desktop experience. Experiment with different settings to find the configuration that works best for you.
Set Up Remote Access PINs
To enhance security further, consider setting up remote access PINs for specific devices. This additional layer of authentication ensures that only authorized users can access your remote desktops. You can create unique PINs for each device or use a shared PIN for convenience.
By implementing these advanced configuration tips, you can make the most of Chrome Remote Desktop and enjoy a seamless remote access experience. Remember to regularly review and update your settings to ensure optimal performance and security.
Optimizing Performance for Chrome Remote Desktop Connections
When using Chrome Remote Desktop to access another computer, it is important to ensure a smooth connection for optimal performance. By following a few simple steps, you can enhance the speed and reliability of your remote desktop connections.
1. Check Your Internet Connection
Before connecting to a remote desktop, make sure that both your local and remote computers have a stable internet connection. A slow or unstable connection can significantly affect the performance of Chrome Remote Desktop.
2. Adjust Settings for Better Performance
Within Chrome Remote Desktop, you can adjust settings to prioritize performance. Lowering the screen resolution and disabling visual effects can help improve the speed of your connection. Additionally, reducing the color depth and disabling wallpaper animations can also optimize performance.
3. Close Unnecessary Programs and Tabs
Running multiple programs or having numerous tabs open on your local computer can consume resources and impact the performance of Chrome Remote Desktop. Close any unnecessary programs and tabs before connecting to ensure a smooth experience.
“Optimizing performance for Chrome Remote Desktop connections is essential for a seamless user experience.”
| Connection Type | Recommended Settings |
|---|---|
| High-Speed Internet | Higher screen resolution, enable visual effects |
| Low-Speed Internet | Lower screen resolution, disable visual effects |
Accessing Multiple Devices: Managing and Switching Between Them
In today’s fast-paced digital world, it is common for individuals to own multiple devices such as smartphones, laptops, tablets, and smart TVs. With the increasing number of devices, managing and switching between them has become a crucial aspect of daily life.
Accessing multiple devices can be both convenient and challenging. It allows us to stay connected, work efficiently, and access information on different platforms. However, it also poses the challenge of keeping track of all our devices, managing their settings, and switching between them seamlessly.
Here are some tips for managing and switching between multiple devices:
- Organize Your Devices: Create folders or categories on each device to organize your apps, files, and settings. This will make it easier to find what you need quickly.
- Sync Your Data: Use cloud storage services to sync your data across all your devices. This will ensure that your files are accessible from any device.
- Use Cross-Device Platforms: Take advantage of platforms that allow you to start an activity on one device and continue it on another. This can help streamline your workflow.
- Customize Settings: Customize the settings on each device to suit your preferences. This will make switching between devices more seamless and comfortable.
- Keep Your Devices Updated: Regularly update the software on all your devices to ensure they are secure and compatible with each other.
By following these tips, you can effectively manage and switch between your multiple devices and optimize your digital experience.
Chrome Remote Desktop Mobile: Accessing Your PC from Anywhere
Have you ever needed to access your computer while you’re away from home or the office? With Chrome Remote Desktop Mobile, you can do just that. This convenient app allows you to securely connect to your PC from anywhere using your mobile device.
Setting up Chrome Remote Desktop Mobile is easy. Simply install the app on your mobile device and add the Chrome Remote Desktop extension to your Chrome browser on your PC. Once everything is set up, you can access your computer with just a few clicks.
Key Features of Chrome Remote Desktop Mobile:
| Feature | Description |
|---|---|
| Remote Access | Access your computer from anywhere with an internet connection. |
| Secure Connection | Your connection to your PC is encrypted for added security. |
| Easy Setup | Setting up Chrome Remote Desktop Mobile is quick and straightforward. |
Whether you need to access a file, check an email, or simply manage your computer remotely, Chrome Remote Desktop Mobile is the perfect solution. Say goodbye to being tied down to your desk – with this app, your PC is just a tap away.
Integrating Chrome Remote Desktop with Other Productivity Tools
In today’s fast-paced digital world, leveraging productivity tools is key to maximizing efficiency and collaboration. One such tool that has gained popularity is Chrome Remote Desktop, a remote desktop software provided by Google. By integrating Chrome Remote Desktop with other productivity tools, users can streamline their workflow and access their workstations from anywhere.
Benefits of Integrating Chrome Remote Desktop
By integrating Chrome Remote Desktop with cloud storage services such as Google Drive or Dropbox, users can easily access and transfer files between their remote desktop and cloud storage. This eliminates the need to manually download and upload files, saving time and improving productivity.
Furthermore, integrating Chrome Remote Desktop with project management tools like Trello or Asana enables users to collaborate seamlessly with team members. They can remotely access project files, assign tasks, and communicate with colleagues in real-time, enhancing overall project efficiency.
Lastly, integrating Chrome Remote Desktop with communication tools such as Slack or Microsoft Teams allows for instant messaging and video conferencing capabilities. This integration fosters quick decision-making and promotes better communication among team members, even when working remotely.
In conclusion, integrating Chrome Remote Desktop with other productivity tools can significantly enhance workflow efficiency and collaboration. By leveraging these integrations, users can work more effectively, access their workstations remotely, and collaborate seamlessly with team members.
Best Practices for Businesses Using Chrome Remote Desktop
Chrome Remote Desktop is a powerful tool that allows businesses to remotely access computers from anywhere. However, in order to make the most out of this tool, it is important for businesses to follow best practices to ensure security and efficiency. Here are some key tips for businesses using Chrome Remote Desktop:
1. Secure Your Remote Connections
Strong endpoint security measures are essential to protect your remote connections. Make sure to use strong passwords, enable two-factor authentication, and regularly update your devices with the latest security patches.
2. Limit Access Permissions
Only grant access permissions to individuals who really need them. Restricting access to sensitive data and applications can help prevent unauthorized access and potential security breaches.
3. Monitor Remote Sessions
Keep track of all remote sessions to ensure accountability and transparency. Regularly review access logs and monitor for any unusual or suspicious activities.
4. Educate Your Employees
Train your employees on the proper use of Chrome Remote Desktop and the importance of following security protocols. Make sure they are aware of potential risks and know how to report any security incidents.
5. Regularly Update Chrome Remote Desktop
Stay up to date with the latest version of Chrome Remote Desktop to benefit from new features and security enhancements. Regular updates can help protect your business from vulnerabilities and ensure optimal performance.
6. Use Secure Networks
Avoid connecting to Chrome Remote Desktop from public Wi-Fi networks or unsecured connections. Use a virtual private network (VPN) for added security when accessing your remote devices.
7. Backup Your Data
Regularly backup all important data to prevent data loss in case of any unexpected incidents. Having backups ensures that your business can quickly recover from any disruptions or security incidents.
8. Regularly Conduct Security Audits
Periodically conduct security audits to identify vulnerabilities and take corrective actions. This can help strengthen your overall security posture and minimize the risk of potential cyber attacks.
| Tip | Description |
|---|---|
| 1 | Secure Your Remote Connections |
| 2 | Limit Access Permissions |
| 3 | Monitor Remote Sessions |
| 4 | Educate Your Employees |
| 5 | Regularly Update Chrome Remote Desktop |
| 6 | Use Secure Networks |
| 7 | Backup Your Data |
| 8 | Regularly Conduct Security Audits |
Conclusion
In conclusion, Chrome Remote Desktop is a powerful tool that provides seamless remote connectivity for users. By following the comprehensive guide provided in this article, users can easily master the ins and outs of Chrome Remote Desktop and enjoy the benefits of remote access to their computers. Whether you are working from home, troubleshooting a friend’s computer, or accessing files on the go, Chrome Remote Desktop is a reliable solution for all your remote connectivity needs.
Frequently Asked Questions
What is Chrome Remote Desktop?
Chrome Remote Desktop is a remote desktop software that allows users to access their computer or device from another computer or mobile device.
How can I install Chrome Remote Desktop?
You can install Chrome Remote Desktop by downloading the Chrome Remote Desktop app from the Chrome Web Store and following the instructions to set it up.
Is Chrome Remote Desktop free to use?
Yes, Chrome Remote Desktop is free to use.
Can I use Chrome Remote Desktop on mobile devices?
Yes, you can use Chrome Remote Desktop on mobile devices by downloading the app from the Google Play Store or Apple App Store.
Is Chrome Remote Desktop secure?
Chrome Remote Desktop uses secure connections to protect your data. However, it’s important to use strong passwords and keep your software updated to enhance security.
Can I transfer files using Chrome Remote Desktop?
Yes, Chrome Remote Desktop allows you to transfer files between your devices during a remote session.
Can multiple people access the same computer with Chrome Remote Desktop?
No, only one user can access a computer at a time with Chrome Remote Desktop.
What are the system requirements for using Chrome Remote Desktop?
You need to have the Chrome browser installed on both the host and accessing devices to use Chrome Remote Desktop.
Can I print from a remote computer using Chrome Remote Desktop?
Yes, you can print from a remote computer using Chrome Remote Desktop if the necessary printers are set up.
Is Chrome Remote Desktop suitable for businesses?
Chrome Remote Desktop can be used for personal and small business purposes, but Google also offers Chrome Enterprise for businesses with additional features and support.


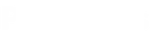
No Comment! Be the first one.